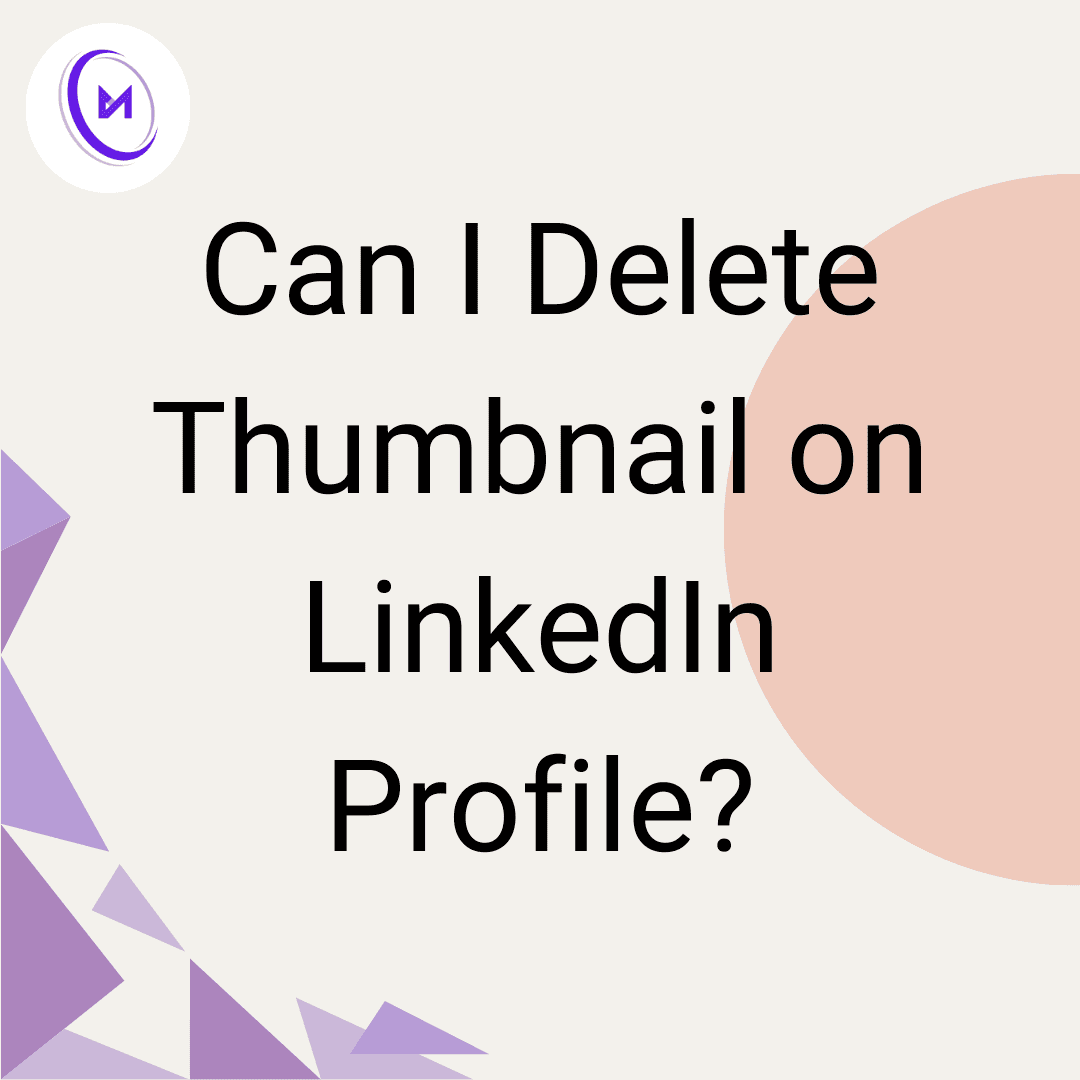Can I Delete Thumbnail on LinkedIn Profile?
Alicia Davis
Sep 24, 2024
In today's digital age, your LinkedIn profile serves as your professional calling card, often making the first impression on potential employers, clients, and connections. As a key part of your digital footprint, it's crucial to manage every aspect of your LinkedIn profile, including visual elements like thumbnails. But can you delete thumbnails on your LinkedIn profile? Let's dive deep into this topic and explore the nuances of managing visual content on this popular professional social media platform.
Understanding LinkedIn Profile Visuals
Before we address the main question, it's essential to understand the different types of visuals on your LinkedIn profile:
Profile Picture: This is the main image that appears at the top of your LinkedIn profile and in search results.
Background Image: A larger image that spans the top of your profile page.
Thumbnails: These are smaller images that appear alongside your posts, articles, or shared content.
Each of these visual elements plays a role in shaping your professional image on LinkedIn. While you have direct control over your profile photo and background image, thumbnails can be a bit trickier to manage.
Can You Delete Thumbnails on Your LinkedIn Profile?
The short answer is: it depends on the type of thumbnail you're referring to. Let's break it down:
Post Thumbnails
When you share a link on LinkedIn, the platform automatically generates a preview image or thumbnail for that link. This preview image appears in the share box and on your LinkedIn homepage feed. Unfortunately, LinkedIn doesn't provide a direct option to delete or remove these auto-generated thumbnails.
However, you do have some control over how these thumbnails appear:
When creating a post, you can click on the preview image to cycle through available thumbnails if the linked page has multiple images.
If you don't want any thumbnail to appear, you can remove the link from your post after the preview has loaded. This will eliminate the thumbnail but also remove the clickable link.
Article Thumbnails
If you've published articles on LinkedIn, you have more control over the thumbnails that appear. When editing an article:
Click on the cover image at the top of the article.
In the upper right corner, you'll see options to change or remove the image.
Selecting "Remove" will delete the thumbnail for that article.
Profile Section Thumbnails
Some sections of your LinkedIn profile, such as the "Featured" section, may display thumbnails of content you've added. To remove these:
Go to your LinkedIn profile page.
Scroll to the section containing the thumbnail you want to remove.
Click on the pencil icon to edit the section.
Look for an option to remove or delete the specific item with the unwanted thumbnail.
Best Practices for Managing LinkedIn Profile Visuals
While you may not always be able to delete thumbnails directly, you can optimize your LinkedIn profile visuals:
Choose a Professional Profile Picture: Your profile picture is often the first thing people see. Ensure it's a clear, professional headshot that represents you well. The image upload process is straightforward, allowing you to select a high-quality photo that enhances your professional image.
Utilize the Background Image: The large background image on your LinkedIn page is prime real estate. Use it to showcase your brand, company, or professional interests.
Curate Your Content Carefully: Since you can't always control thumbnails, be mindful of the content you share. Ensure the preview images align with your professional image.
Regularly Review Your Profile: Take time to view your profile as others would see it. This can help you spot any visual elements that need updating or removal.
Leverage the Featured Section: Use the featured section to highlight your best work, ensuring the thumbnails here are high-quality and relevant.
Optimize Link Previews: When sharing links, take a moment to select the best available thumbnail if multiple options are provided.
Use the LinkedIn Mobile App: Sometimes, the mobile app offers different editing options. Check if you can manage thumbnails more effectively through the app.
Privacy Settings and Profile Management
Managing your LinkedIn profile goes beyond just visual elements. It's crucial to understand and utilize privacy settings effectively:
Profile Photo Visibility: In your profile settings, you can control who can see your profile photo. This is particularly useful if you want to limit visibility to your connections or network.
Profile Visibility: LinkedIn allows you to adjust who can view your full profile. This can be set to public, connections only, or customized to specific groups.
Activity Broadcast: You can control whether your network is notified about profile changes, which is useful when updating visual elements.
Profile Viewing Options: LinkedIn offers options to control what others see when you view their profile, which can affect your browsing privacy.
What to Do If You Can't Delete a Thumbnail
If you're struggling with a persistent thumbnail that you can't remove, consider these alternatives:
Replace the Content: If it's a post or article, you might consider deleting and resharing the content with better thumbnail options.
Contact LinkedIn Support: For persistent issues, reach out to LinkedIn's help center. They may be able to assist with removing problematic thumbnails.
Adjust Privacy Settings: In some cases, adjusting the visibility settings of specific content can help manage how and where thumbnails appear.
The Importance of Visual Consistency on LinkedIn
While managing thumbnails can be challenging, it's part of a larger strategy to maintain a cohesive and professional LinkedIn presence. Your LinkedIn profile is often the first point of contact for professional opportunities, so it's crucial to ensure all visual elements, including thumbnails, align with your personal brand.
Remember, your LinkedIn page is more than just a digital resume. It's a comprehensive representation of your professional identity. From your introduction section to the smallest thumbnail, every element contributes to the overall impression you make on potential connections, employers, or clients.
Conclusion
While you can't always directly delete thumbnails on your LinkedIn profile, you have several options to manage and optimize your visual content. By understanding how different types of thumbnails work and implementing best practices, you can ensure your LinkedIn profile puts your best foot forward in the professional world.
Remember to regularly review your profile, curate your content carefully, and leverage the features LinkedIn provides to showcase your professional brand effectively. If you encounter persistent issues with thumbnails or other visual elements, don't hesitate to reach out to LinkedIn's help center for support.
By taking control of your LinkedIn profile's visual elements, you're not just managing thumbnails – you're crafting a compelling professional narrative that can open doors to new opportunities in your career journey. Your LinkedIn profile is a key part of your digital footprint, so make sure it accurately and positively represents your professional image across social media platf